 Pidgin — это мощный модульный клиент мгновенных сообщений, поддерживающий огромное количество протоколов и позволяющий работать с ними одновременно. К сожалению, «из коробки» он не поддерживает шифрование передаваемых/получаемых сообщений.
Pidgin — это мощный модульный клиент мгновенных сообщений, поддерживающий огромное количество протоколов и позволяющий работать с ними одновременно. К сожалению, «из коробки» он не поддерживает шифрование передаваемых/получаемых сообщений.
В данном HOWTO мы подробно рассмотрим как установить и настроить плагины шифрования для этого мессенджера на примере Pidgin Encryption и Pidgin-OTR.
Полный текст статьи читайте под катом.
О шифровании
Шифрование данных наиболее полезно при общении по протоколам, не поддерживающим канальное шифрование данных, например ICQ/AIM, особенно при общении через незащищённые сети (публичные Wi-Fi точки, локальные сети и т.п.), т.к. все Ваши сообщения в таких сетях могут быть запросто перехвачены при помощи любого сниффера.
При работе плагина шифрования у Вас и Вашего собеседника, в логах можно будет увидеть лишь бессмысленный набор букв и цифр, расшифровать который не имея закрытого ключа не представляется возможным.
Внимание! Все беседы в журнале Pidgin записываются в не зашифрованном виде, поэтому если Вам нужна максимальная безопасность — отключите ведение журнала для этого собеседника в меню «Параметры» — «Вести журнал» открытого окна чата и попросите сделать это Вашего собеседника.
Поддерживаемые средства
В настоящее время для Pidgin существует два мощных плагина шифрования: Pidgin Encryption и Pidgin-OTR. Оба плагина позволяют выбирать длину ключа, поддерживают все версии Pidgin, имеют версии как для Windows, так и для Linux.
Если у Вас используется Portable-версия Pidgin, то оба плагина доступны и в portable-версиях. Скачать их можно на официальной странице Pidgin Portable.
В данном HOWTO мы подробно рассмотрим установку Pidgin Encryption. Установка OTR отличается незначительно.
Устанавливаем Pidgin Encryption
- Скачайте с официального сайта плагина дистрибутив для используемой операционной системы: для Windows доступна программа установки, а для Linux — исходный код (установка осуществляется штатно через ./configure && make && make install; во многих дистрибутивах уже имеется пакет с этим плагином шифрования, поэтому сначала проверьте репозиторий дистрибутива). Если у Вас Portable-версия Pidgin, то скачайте специальную версию отсюда.
- Перезапустите Pidgin.
- Зайдите в меню «Средства» — «Модули«, найдите в списке «Pidgin-Encryption» и активируйте его. Pidgin сгенерирует ключи для всех имеющихся учётных записей IM.
- Установка завершена.
Настройка Pidgin Encryption
Зайдите в меню «Средства» — «Модули«, найдите в списке «Pidgin-Encryption«, выберите его и нажмите «Настроить модуль«. Появится окно настроек плагина:
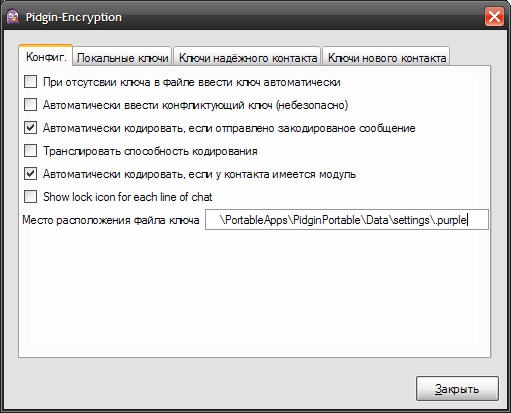
Рекомендуется установить флажки так, как показано на данном скриншоте. Не рекомендуется ставить флажок в чекбокс «Транслировать возможность кодирования«, т.к. перед всеми Вашими сообщениями будет ставиться текст «<GaimEncryption>», что вызовет ряд проблем у пользователей с другими IM-клиентами.
Если Вы установите флажок в строку «Show lock icon for each line of chat«, то в чате при включённом шифровании перед каждой репликой (и Вашей, и собеседника) будет ставиться значок шифрования.
На странице «Локальные ключи» Вы увидите все сгенерированные для Вас закрытые ключи (для каждого протокола свой), стойкость их шифра (от 1024 до 4096 бит), а также отпечаток.
На странице «Ключи надёжного контакта» Вы увидите все ключи доверенных собеседников (Pidgin не спрашивает проверку отпечатка ключа при получении сообщений от доверенных собеседников). Здесь же можно удалить их. «Ключи нового контакта» содержит временно одобренные ключи, но не добавленные в список доверенных. Ключи на этой странице будут удалены после перезапуска Pidgin.
Работа с плагином
- Убедитесь, что у Вашего собеседника установлен данный плагин шифрования.
- В окне мгновенных сообщений выберите меню «Encryption» (отображается в виде значка замка (замок открыт при выключенном шифровании и закрыт при включенном)) — «Enable Encryption«.
- Вы должны принять ключ собеседника (только на эту сессию, либо перманентно (будет добавлен в доверенные)), а он Ваш.
- В случае успешного принятия ключей все отправляемые/получаемые сообщения будут зашифрованы.
Шифруют ли эти модули историю сообщений Pidgin, которая по умолчанию хранится на жестком диске компьютера в открытом виде? Если нет, то какие модули подходят для этого?
@Влад
Нет, логи они не шифруют, т.к. и не предназначены для этого. Если Вам необходимо зашифровать логи, то смотрите в сторону профессиональных утилит шифрования файловой системы, например, TrueCrypt. Использование TrueCrypt, кстати, не отменяет необходимости использования описанных в данной статье модулей.
Добрый день. Зашёл в меседжер одновременно с ноутбука и телефона, после чего стало выдавать ошибку, а именно сообщения на ноутбук стали приходить не читаемые набор знаков и букв. Как устранить данную ошибку.
@Питен
Откройте журнал ошибок через Справка — Окно отладки. Там вы найдёте более подобную информацию.
Подскажите пожалуйста как настроить Pidgin для работы внутри офиса по локальной сети
Нужно установить внутри локальной сети организации Jabber (XMPP) сервер. Далее уже можно настроить Pidgin на подключение к нему.