Примерно неделю назад я получил инвайт в новый сервис компании Яндекс — Яндекс.Диск. После нескольких дней тестирования решил написать этот обзор. Внимание трафик! Под катом много скриншотов и текста.
Краткое введение
Работа с сервисом возможна как через официальный клиент Яндекс.Диск, так и через протокол WebDAV любым поддерживающим его клиентом (в Windows XP/Vista/7 через подключение сетевого диска). Преимущество официального клиента в том, что при отключении Интернет-соединения на компьютере остаются локальные копии файлов. При использовании WebDAV всё хранится на удалённом сервере. Загрузка и управление файлами доступны также через веб-интерфейс. В нём же можно сделать файлы публичными и получить ссылку.
Хранение файлов и ссылки
По умолчанию все загружаемые файлы являются личными, т.е. доступ к ним имеет лишь владелец. В отличие от Dropbox, где публичные файлы должны находиться в отдельном каталоге, в Яндекс.Диск публичным можно сделать абсолютно любой файл вне зависимости от каталога, в котором он находится на сервере, однако Яндекс.Диск генерирует абсолютно нечитаемые ссылки на файлы вида https://mail.yandex.ru/disk/public/#CTIKW0NwWThosYMIURP6doEgoZPk0e50izacEmSAXa4=. Dropbox же создаёт дружественные пользователям ссылки и выдаёт файлы напрямую, а не через редирект.
После регистрации в сервисе пользователю предоставляется 3 ГБ, затем 3,5 ГБ после установки официального клиента и ещё 3,5 ГБ за отправку инвайта другу по электронной почте. Таким образом, общий размер хранилища составляет 10 ГБ.
Обзор официального клиента
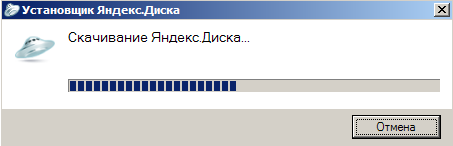
С официального сайта проекта после авторизации вы можете загрузить клиент Яндекс.Диска. После запуска программы установки весом около 900 КБ начнётся загрузка полной версии (ещё 20 МБ).
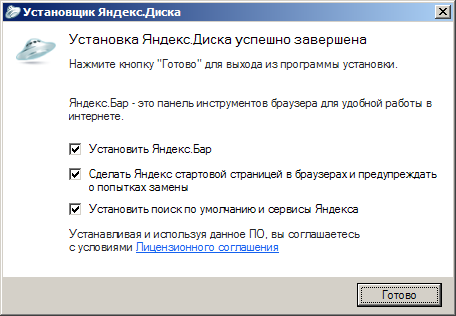
Итак, запускаем программу установки, ждём скачивания клиента и тут же нам навязывают предлагают установить гадость под названием Яндекс.Бар, поэтому снимаем флажки из всех чекбоксов, читаем соглашение и жмём Готово, после чего появится мастер Знакомство с Яндекс.Диском, который обучит вас основным приёмам работы с программой. Рассмотрим его шаги. Как говорится, без комментариев.
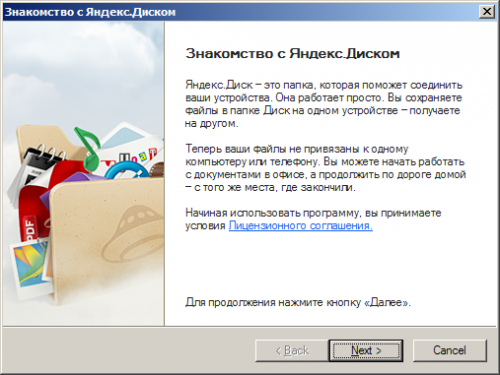
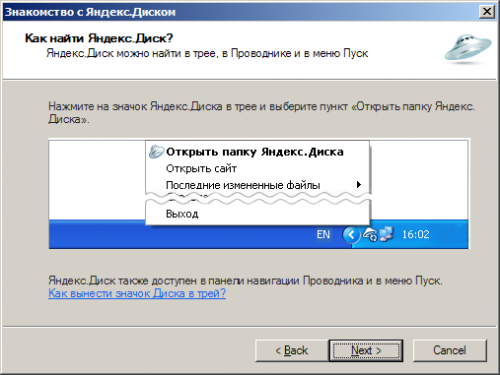
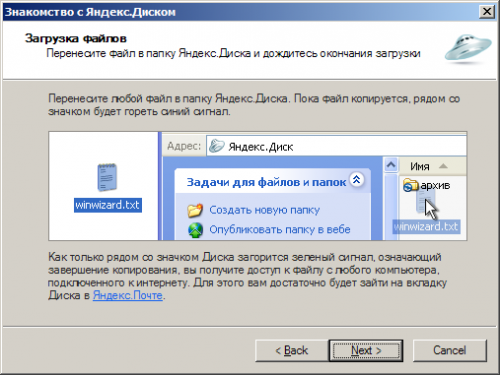
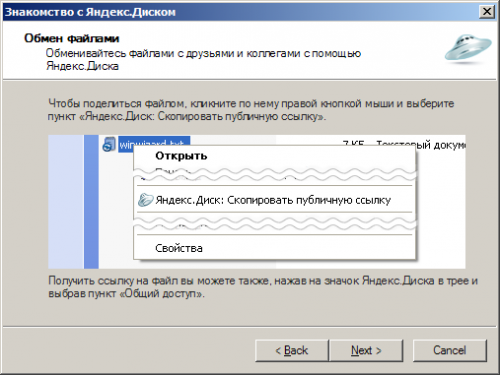
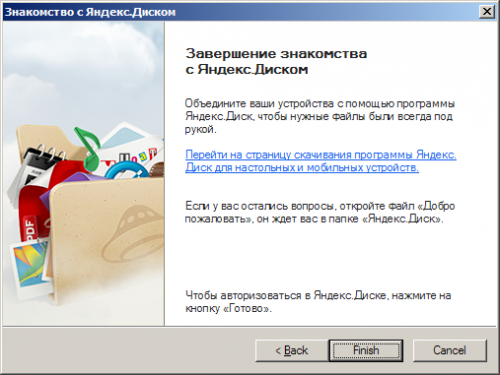
Интересно, зачем на 5 шаге мастера предлагают скачать клиент Яндекс.Диск, если данный мастер выводится уже после установки этого клиента :-). Наверное баг бета-версии. Жмём Finish в окне мастера и переходим к авторизации в клиенте.
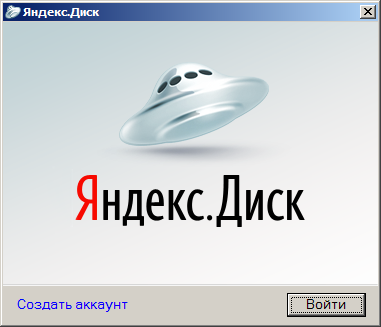
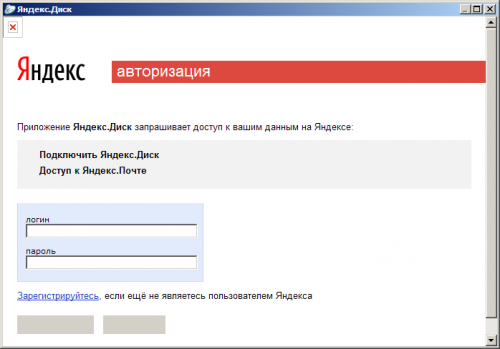
После нажатия кнопки Войти появляется форма входа, сделанная в виде веб-страницы на движке MSIE, в которой отсутствует ряд кнопок. Господа из Яндекса, на дворе 21 век. Какой IE? Используйте хотя бы Webkit, а лучше — создайте обычную форму в самом приложении, в которой нужно будет ввести логин и пароль. Не понимаю почему обязательно должна быть веб-страница…
Несмотря на отсутствие основных кнопок форма реагирует на нажатие Enter после ввода логина и пароля.
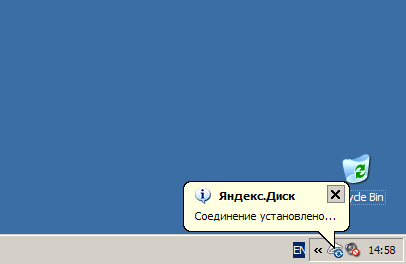
В случае верного ввода и наличия на аккаунте доступа к Яндекс.Диск появляется соответствующее сообщение и начинается синхронизация.
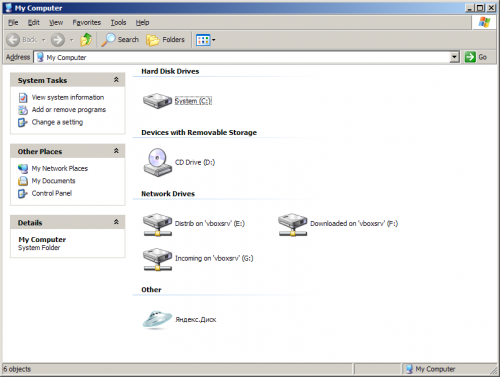
Файлы загружаются в каталог Мои документы\Yandex.Disk\. Также создаётся виртуальная папка Яндекс.Диск в окне Мой компьютер. К сожалению, при установке Яндекс.Диск не предлагает сменить каталог (Dropbox предлагает), а также выбрать что будет загружаться (всё или отдельные каталоги). Сменить каталог можно лишь в настройках программы.
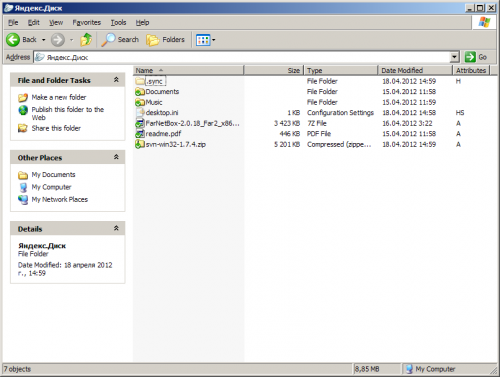
Как и Dropbox, Яндекс.Диск работает в окне Проводника Windows. Синхронизированные файлы отмечаются зелёной стрелкой, загружающиеся — синей. При добавлении/удалении файлов в этом каталоге соответствующие действия выполняются и на сервере. В общем, точная копия Dropbox.

Скорость загрузки официального клиента меня, мягко говоря, не порадовала. Если ночью и утром скорость достигает тарифной, то в часы пик проседает до 30-60 КБайт/с (иногда случаются и провалы до 8-10 КБ/с как на скриншоте выше). Интересно, как оно просядет после того, как в сервис пустят всех желающих без приглашений.
Обзор WebDAV-клиентов под Windows
Я предлагаю рассмотреть единственный WebDAV-клиент под Windows — плагин для FAR Manager 2+ под названием NetBox. Загрузить его можно на официальной странице в GitHub.
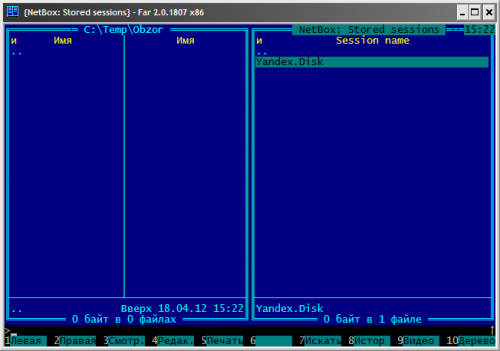
Работать с плагином очень просто. Установите его, перезапустите FAR, затем запустите через вызов внешних модулей (F11).
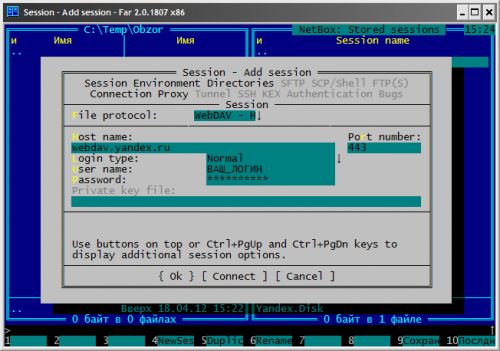
Создайте новое подключение путём нажатия комбинации Shift+F4. В качестве протокола укажите WebDAV — HTTPS, имя хоста — webdav.yandex.ru, Login type — Normal. Введите свой логин и пароль и нажмите OK (пароль вводить обязательно, хотя плагин и напишет, что это небезопасно, т.к. если пароль не указан, выдаётся Access Denied (похоже на баг в плагине)).
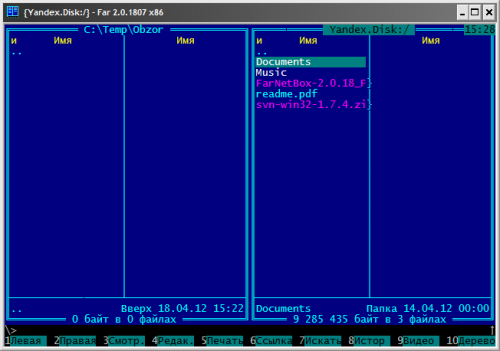
В соответствующей панели появится созданное подключение к серверу WebDAV. Нажмите на нём Enter для подключения. Если имя и пароль верны, вы увидите содержимое удалённого сервера и сможете с ним работать как с обычным каталогом.
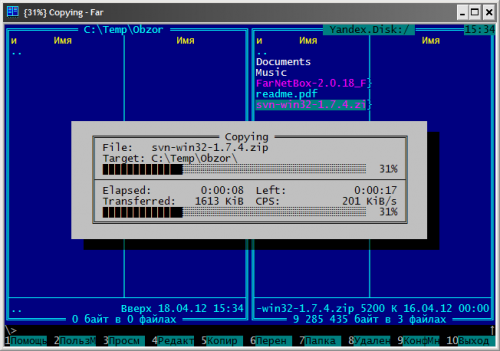
Допускаются все стандартные операции с удалённой файловой системой: создание, копирование, удаление файлов и каталогов, просмотр и редактирование файлов, переименование как одиночное, так и по маскам.
Работа с WebDAV Яндекс.Диска в Linux
Для работы с WebDAV Вы должны либо использовать какой-то из клиентов, либо смонтировать как удалённую файловую систему. Рассмотрим монтирование удалённой файловой системы более подробно.
Для работы нам потребуется пакет davfs2. Установите его штатными средствами используемого вами дистрибутива. В Fedora/CentOS:
sudo yum install davfs2
Теперь необходимо создать каталог, в который будем монтировать файловую систему:
sudo mkdir /mnt/yadisk/
Приступаем к монтированию:
sudo mount -t davfs https://webdav.yandex.ru /mnt/yadisk/
У вас будет запрошен логин и пароль. По окончании проверьте смонтировалась ли удалённая файловая система командой
df -h /mnt/yadisk/
Для удобства вы можете использовать скрипт для быстрого монтирования:
#!/usr/bin/expect spawn mount -t davfs https://webdav.yandex.ru /mnt/yadisk/ expect "Username:" send "ВАШ_ЛОГИН\r" expect "Password:" send "ВАШ_ПАРОЛЬ\r" expect eof
Если потребуется, установите expect штатными средствами дистрибутива. Для Fedora/CentOS:
sudo yum install expect
В скрипте замените ВАШ_ЛОГИН и ВАШ_ПАРОЛЬ на свои логин и пароль соответственно. Не забудьте установить скрипту право на запуск через
chmod +x имя_скрипта.sh
Внимание! Пароль хранится в виде открытого текста, поэтому любой может его оттуда изъять и получить доступ к всем сервисам Яндекса от вашего имени.
Работа с Яндекс.Диск через веб-интерфейс
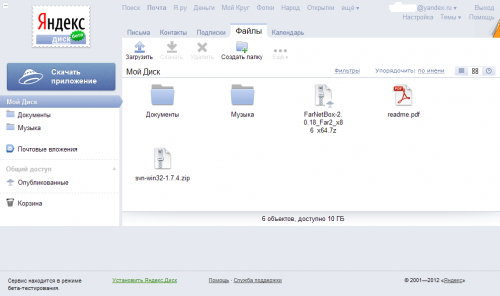
После активации инвайта в окне Почты появится отдельная вкладка — Файлы, которая и представляет собой веб-интерфейс для сервиса Яндекс.Диск. Здесь доступны стандартные действия: загрузка новых файлов (поддерживается множественная загрузка и Drag & Drop), создание новых каталогов, удаление файлов и изменение политики доступа (Личные или Публичные).
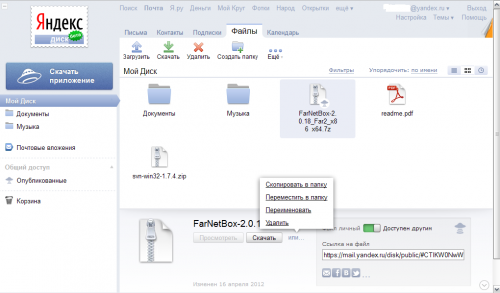
Чтобы сделать файл публичным, выберите его однократным щелчком для вызова дополнительной панели с действиями, щёлкните по переключателю Личный/доступен другим. Красный цвет означает личный, зелёный — общедоступный. Там же можно скопировать публичную ссылку на файл.
В отдельной папке Почтовые вложения будут храниться вложения из отправленных вам писем электронной почты.
Если вы загружали файлы на Яндекс.Народ, то сможете перенести их в свой аккаунт Яндекс.Диск одним кликом. Это действие избавит от необходимости продления срока хранения файлов.
Вывод
Яндекс сделали достаточно неплохой клон Dropbox’а. У сервиса есть как достоинства, так и серьёзные недостатки:
- проседание скорости в «часы пик» (возможно, так только у моего провайдера, т.к. Яндекс локален);
- невозможность указания каталога хранения локальной копии в официальном клиенте;
- авторизация с использованием движка MSIE;
- отсутствие выбора каталогов для синхронизации в официальном клиенте;
- ужасные публичные ссылки;
- редирект при открытии публичной ссылки.
Vitaly, у тебя действительно проблемы с провайдером. Сейчас только что загрузил файл весом 750 Мб через веб-интерфейс за 4 минуты. Правда загружался он 2:30 минут, а остальное время о чем-то думал (похоже на вирусы проверял). А вот со скачкой не очень — попытался скачать этот же файл, начальная скорость была 2 Мбайта/сек, но сразу же начала падать и остановилась на отметке в около 900 Кбайт/сек.
@phil2rbinskiy
Вполне допускаю. Замеры скорости в скриншотах данной статьи. Специалисты Яндекса обещали разобраться в проблеме.
@Vitaly
Напиши им чтобы поставили такой же сервер, как и у Яндекс.Зеркала. Там у меня вообще скорость 10 Мбайт/сек.
А вот нет — соврал. Сейчас попробовал, скорость вообще не ок. Хотя год назад качал дистрибутив на DVD, скорость была 10 Мбайт/сек.
@phil2rbinskiy
У Яндекс.Диск отдельный сервер https://webdav.yandex.ru. Работает только по HTTPS. Самое забавное, что до него у меня скорость намного ниже, чем до остальных сервисов Яндекса.
Что за операционнная система у вас стоит?
Для тестов использовал Windows XP, хотя для работы только Linux.
Не разделяю всеобщего воодушевления…….
Как я свои 41ГБ на narod.ru могу впихнуть на yandex.disk, в 10 ГБ, столько друзей (за каждого 500МБ) я не наберу……………………шляпа однако…………..
@uheep
Максимум сейчас 20 ГБ (10 ГБ + ещё 10 ГБ за инвайты друзей). Тем, кто до декабря 2012 года купил подписку на Яндекс.Музыка, ЕМНИП, расширили до 50 ГБ.